|
|
|
■ 問題集の編集方法(PssEditorの使い方)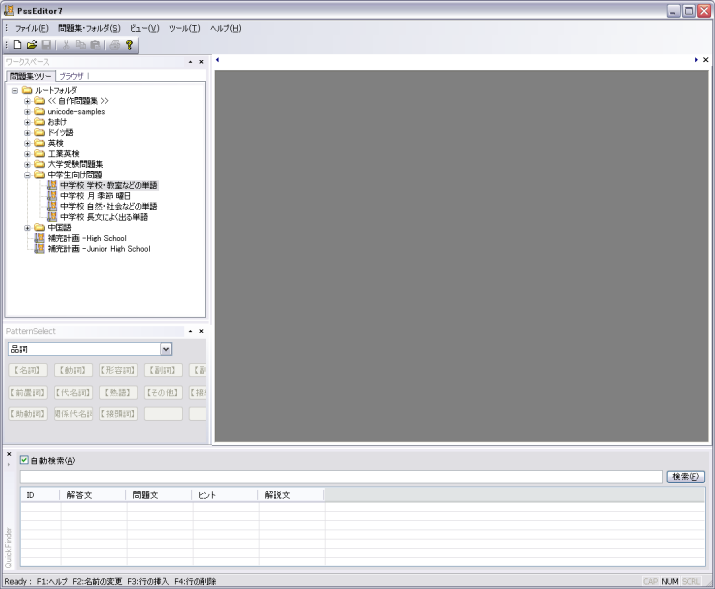
PssEditorとはPssEditorは、PSS に同梱されている問題エディタです。次のような機能があります。
問題集の作成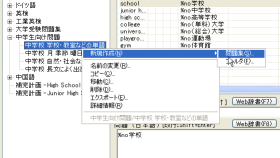
問題集ツリーで右クリックすると出てくるメニューで
[新規作成] -> [問題集]
を選びます。
すると問題集がツリーに追加されるので、問題集の名称を設定してください。
問題の作成問題集ができたら、実際に問題を作成しましょう。 次の手順に従って、問題を作成します。
問題の変更(修正)問題を変更(または修正)することができます。
■ 便利な使い方
Web辞書検索機能
「Web辞書検索」ボタンを押すと、入力されている単語をWeb辞書サイトで検索し、結果が上の画面のように左側に表示されます。
解答領域と問題領域のキーボードによる移動「解答データ」入力領域と「問題データ」入力領域はキーボードで移動できます。 「解答データ」領域でタブキーを押すと「問題データ」に移動できます。また、「問題データ」領域でShiftキーを押しながらタブキーを押すと「解答データ」領域に移動できます。 連続入力例えば大量の問題を入力する場合を考えます。 この際、先に「解答データ」をたくさん入力してから、それに対応する「問題データ」を入力することができます。
問題、ヒント、解説文の複数行入力問題とヒント、解説文を複数行入力できます。改行するには、入力領域で Enter キーを押します。 解答の複数入力1つの問題に対して複数の答えが存在する単語を入力することができます。 (例えば教育の訳はeducationやtraining、caltureなど複数ありますね。) 解答データ入力時に、1つ目の解答を入力したら、右端の矢印ボタン(上向き)を押します。下向き矢印を押すと、解答の番号を下げることができます。 同じことを、Shiftキーを押しながら上キーか、Shiftキーを押しながら下キーで行うことができます。 品詞のボタン入力回答者の便宜のために、品詞を入力することができます。 これは、問題データ入力領域の下にある品詞ボタン群のいずれかを押すことで可能です。 ボタンをもう一度押すと、解除できます。 品詞の直接入力品詞ボタンを押すと、問題一覧画面には %xx という文字列が表示されますね。 実は Pss では、問題を表示するときに、これらの %xx という文字列を、該当する品詞に置き換えているのです。この置き換えは先頭だけではなく、問題データ中の全ての文字列に適用されます。 従って、問題データに例えば
空行の挿入F3キーで空の行を挿入できます。右クリックで出てくるメニューや、PssEditorのメニューからもできます。 行の削除F4キーで行を削除できます。空行の場合は即座に削除されますが、データがある行の場合は警告画面が出ます。 データの並べ替え問題リストの上側の見出し(解答1、問題(一行目)など)をクリックすると、 問題データを並べ替えることができます。(この作業をソートといいます) ソートの度に昇順と降順を繰り返します。 最初のソートでは昇順に、もう一度ソートすると降順に、以降 昇順と降順を繰り返します。
音声ファイルの選択音声ファイルを各問題に設定する場合に使用します。
キー操作一覧入力領域内でのキーボード操作です。
■ QuickFinder
画面下部に表示されるのが QuickFinder です。 QuickFinder では入力した文字列を正解文の先頭に含む問題を検索することができます。 また、検索結果をダブルクリックすることで、現在開いている問題をその問題で置き換えることができます。 ■ ファイル書きだし・読み込み
インポート問題集やフォルダをファイルから読み込みます。 インポートできるのは以下のファイルです。
エクスポート問題集やフォルダをファイルに出力します。 エクスポートできるのは以下のファイルです。
|